Most control actions take place using the ribbon menu and the mouse. Conveniently, most of the functions have been grouped according to their usage and are accommodated in different ribbon tabs. In most cases one can chose between using the ribbon menu or the right mouse button. Some functions can only be performed through the use of either the menu or the mouse.
Most Network file operations are collected in the "bestand" menu in the upper left corner.
Actions that can be executed via the menu, i.e. the ribbon, the ribbon groups and the associated items, are indicated in bold letters in this manual. The consecutive actions are separated with vertical dashes. For example, a transformer can be inserted with Insert | Branches | Transformer, which means: first select the "Insert" ribbon tab and then select the item "Transformer" in the ribbon group "Branches".
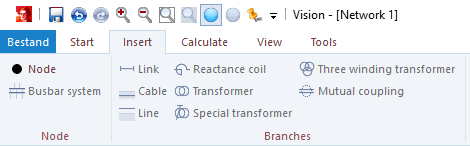
The selection concept is the same as the Windows-standard. This means the selection of one object by means of mouse-clicking automatically de-selects the previously selected objects. Selecting additional objects can be done by selecting an object while holding down the Ctrl-key.
Function |
Menu |
Work area |
Add node (busbar) |
Click on desired location with left mouse button Choose Insert | Node | Node |
Click on desired location with right mouse button Choose Node from pop-up menu |
|
|
|
Add element (e.g. generator or load) |
Select one node using the left mouse button Choose Insert | Elements | <Element> |
Select one node Click on free work area using the right mouse button Choose <Element> from pop-up menu |
|
|
|
Add branch (e.g. cable or transformer) |
Select two nodes using the left mouse button Choose Insert | Branches | <Branch> |
Select two nodes Click on a free work area space using the right mouse button Choose <Branch> from the pop-up menu |
|
|
|
Add switch or protection (e.g. fuse or separator) |
select one branch or element and one connected node using the left mouse button Choose Insert | Switches and protections | <Switch or Protection> |
select one branch or element and one connected node using the left mouse button Click on free work area using the right mouse button Choose <Switch or Protection> from the pop-up menu |
|
|
|
Select |
Choose Start | Select | Component ... All |
Select an area by dragging with the left mouse button pressed or Click on component using the left mouse button or Ctrl-Click on components using the left mouse button |
|
|
|
De-select |
Choose Start | Select | Component not, Special, Inverse |
Ctrl-Click on the selected component using the left mouse button Click on free work area using the left mouse button (deselect all) |
|
|
|
Change component |
Select component Choose Start | Edit | Parameters |
Click on component using the right mouse button (in Edit mode) |
|
|
|
Change node length |
|
Move the end of a node while holding down the left mouse button |
|
|
|
Scroll through network |
Cursor buttons |
Pressed the Alt-key and the left mouse button |
|
|
|
Zoom in and out |
Choose View | Zoom | Zoom in ... Zoom rectangle |
Make a window by pressing Shift + holding down the left mouse button (zoom in) |
|
|
|
Centre |
|
Hold down shift and click in work area using the left mouse button |
|
|
|
Move a component |
|
Select the object and move it while pressing the left mouse button |
|
|
|
Move several components |
|
Select components to be moved Move the components while pressing the left mouse button |
|
|
|
Put a bend in a branch |
Click on the desired bend location on the branch using the left mouse button Choose Start | Edit | Bend Move the desired part of the branch while holding down the left mouse button |
Click on the desired bend location on the branch using the left mouse button Click on a free work area using the right mouse button Choose Bend from the pop-up menu Move the desired part of the branch while holding down the left mouse button |
|
|
|
Delete components |
Select components to be deleted Choose Start | Edit | Delete | Selected |
Select the components to be deleted Press <Delete> |
|
|
|
Perform calculation |
Choose Calculate | Basic ... Special | <Calculation> |
|
|
|
|
Present results |
Select the desired components Choose Calculate | Results | General ... Detailed graph |
Click on an object using the right mouse button (in Result mode) |