GENERAL
A number of functions influence the presentation of objects. These functions are:
•zoom functions
•special views
•edit mode and result mode
•views
Zoom functions
One can zoom in and zoom out on the network in the following ways:
•by creating a window by pressing the left mouse button while holding down the Shift key down
•by using the mouse wheel
•by using the Shortcut keys
•by using View | Zoom in the ribbon menu.
Zoom functions in the ribbon menu
| Zoom in: | zoom in |
| Zoom out: | zoom out |
| Zoom window: | zoom to a part of the network contained within a window defined by clicking and dragging the left mouse button |
| Zoom network: | display the whole network |
| Zoom selected: | All selected objects on this sheet: display all selected components in the network on the current sheet |
| All selected objects on next sheet: display all selected components in the network at the next sheet (multiple object presentation) |
| Next selected object at this sheet: display the next selected component in the network |
Zoom and scroll using the keyboard
Shortcut key |
Function |
1 |
Zoom towards upper left corner |
2 |
Zoom towards upper right corner |
3 |
Zoom towards lower left corner |
4 |
Zoom towards lower right corner |
7 |
Zoom next selected object |
8 |
Zoom selected at the next sheet |
9 |
Zoom selected |
0 |
Zoom whole network |
- |
Zoom out |
= |
Zoom in |
cursor keys |
Scroll through the network diagram |
shift-cursor keys |
Scroll network diagram with factor 10 |
PgUp |
Go towards the next sheet |
PgDn |
Go towards the previous sheet |
Scroll and zoom using the mouse wheel
Next to the scrolling with the cursor keys it is also possible to scroll using the mouse wheel
| Mouse wheel: | scroll vertically. |
| Shift + mouse wheel: | while pressing the shift-key, scrolls horizontally. |
| Ctrl + mouse wheel: | while pressing the ctrl-key, zooms in or out. |
Panning
By pressing the Alt-key and the left mouse button, one can pan trough the network
Zoom window
The Zoom window function, View | Zoom | Zoom window activates the zoom window. This function displays a zoomed in representation of the area around the mouse pointer in a sub-window.
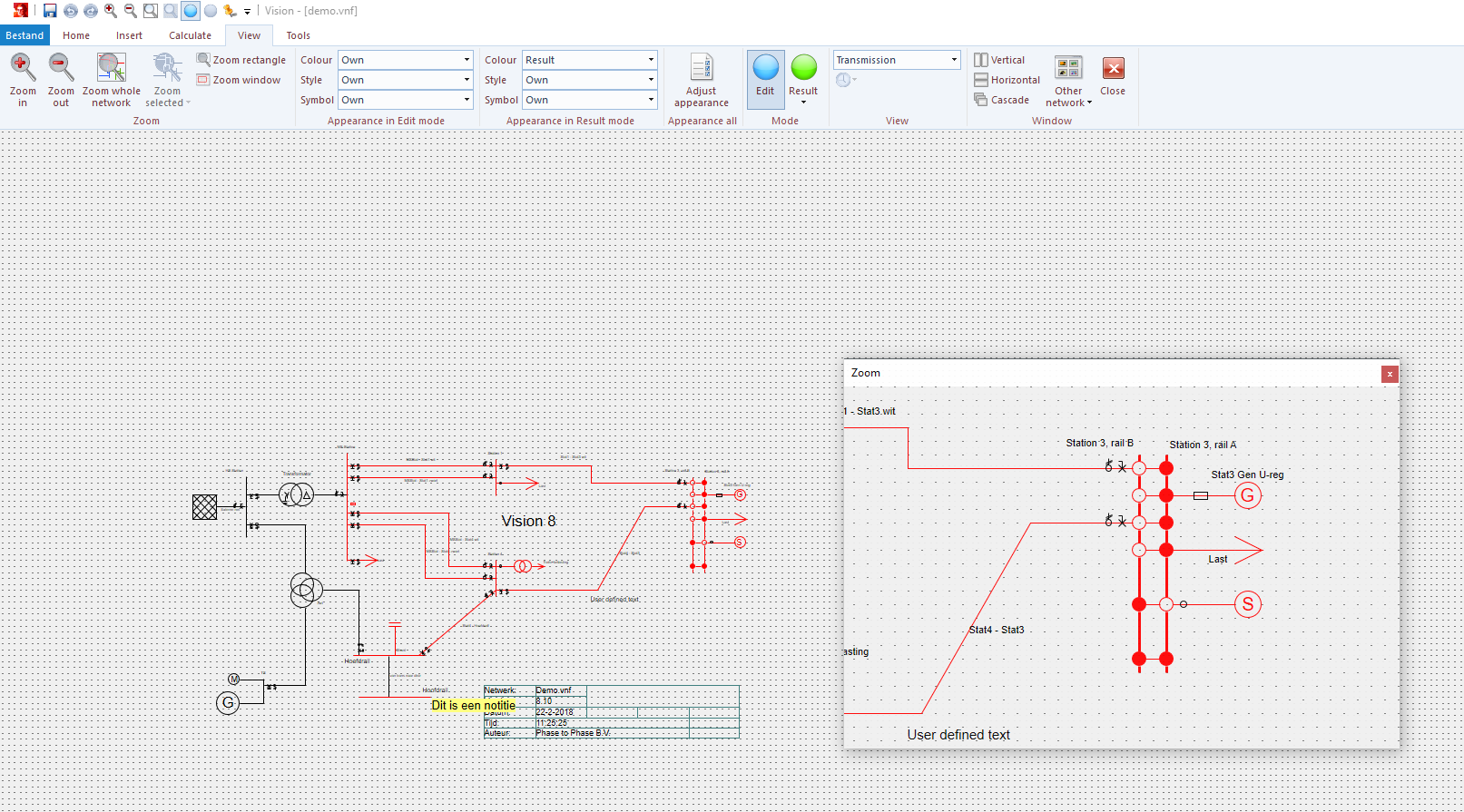
Edit mode and Result mode
The network editor has two modes: Edit mode and Result mode. In Edit mode, data can be modified. In Result mode, calculated data is displayed. After performing a calculation, Vision automatically switches to Result mode.
The appropriate mode can be activated by selecting View | Mode | Edit or View | Mode | Result. In the Result mode the network colour representation can be set in Edit colours or Result colours.
Transmission and Distribution
View | Transmission, Distribution is used to display network information using default views.
Up to 10 user defined views are listed. See: Views.
View adapt
View | Adapt is used to display the network in special views, dependent on the components properties, separately for Edit-mode and Result-mode. The object colours can be chosen for a number of pre-defined situations in the Options. This object colour can be overruled in other specific situations. A branch with an opened switch can be presented with another line style and elements can be presented with a symbol, depending on the power or current.
Colour
Object colour
| Result: | colour depending on the result of a calculation; to be defined in the Options, with Calculation on tab sheets General and Limits. |
| Own: | the standard network representation |
| Draw: | the standard drawing colour |
| Voltage: | components are drawn in the colour dependent on the nominal voltage (colour definition in Editor | View in the Options) |
| Open switch: | branches and elements are drawn in a different colour when their switches are opened (colour definition in Editor | View in the Options) |
| Island: | islanded components are drawn in the island colour (colour definition at Island in Editor | Drawing in the Options) |
| Mesh: | branches that could be removed without isolating any nodes and affecting the delivery of energy will be coloured (colour definition at Other in Editor | View in the Options) |
| Group: | components, that are delimited by protections and opened switches, will be coloured groupwise (colour definition at Automatic colours in Editor | Drawing in the Options) |
| Direction: | a trace, starting from a Source node and going through a cable, connection or reactance coil or a trace, starting a transformer low-voltage node through a cable, connection or reactance coil (colour definition at Automatic colours in Editor | Drawing in the Options) |
| Area: | a trace, starting from a source or a trace, starting from a transformer in the direction of high-voltage towards low-voltage (colour definition at Automatic colours in Editor | Drawing in the Options) |
| Multiple presentation: | components that are represented on multiple sheets will be coloured (colour definition at Other in Editor | View in the Options). |
Overrule object colour
The chosen object colour scheme can be overruled another colour scheme in cases of objects with an open switch, objects in island, objects in a mesh or objects with a multiple presentation.
Style
Object style
| Own: | the object own style |
| Open switch: | branches and elements are drawn in a different line style when their switches are opened (style definition in Editor | View in the Options) |
Element symbol
| Own: | the object own symbol |
| Power (P): | elements are drawn as a closed circle dependent on the defined or calculated active power (colour definition at Other in Editor | View in the Options) |
| Current: | elements are drawn as a closed circle dependent on the defined or calculated current (colour definition at Other in Editor | View in the Options) |
Visibility
In the Edit-mode the presentation of the auxiliary lines of differential protections can be set as permanent visible or only visible when moved.
The presentation of (transformer)loads, switches and protections can be suppressed optionally.
The presentation properties, which do not depend on a result, can be defined in the Options, with Editor on the tab sheets Drawing and View.